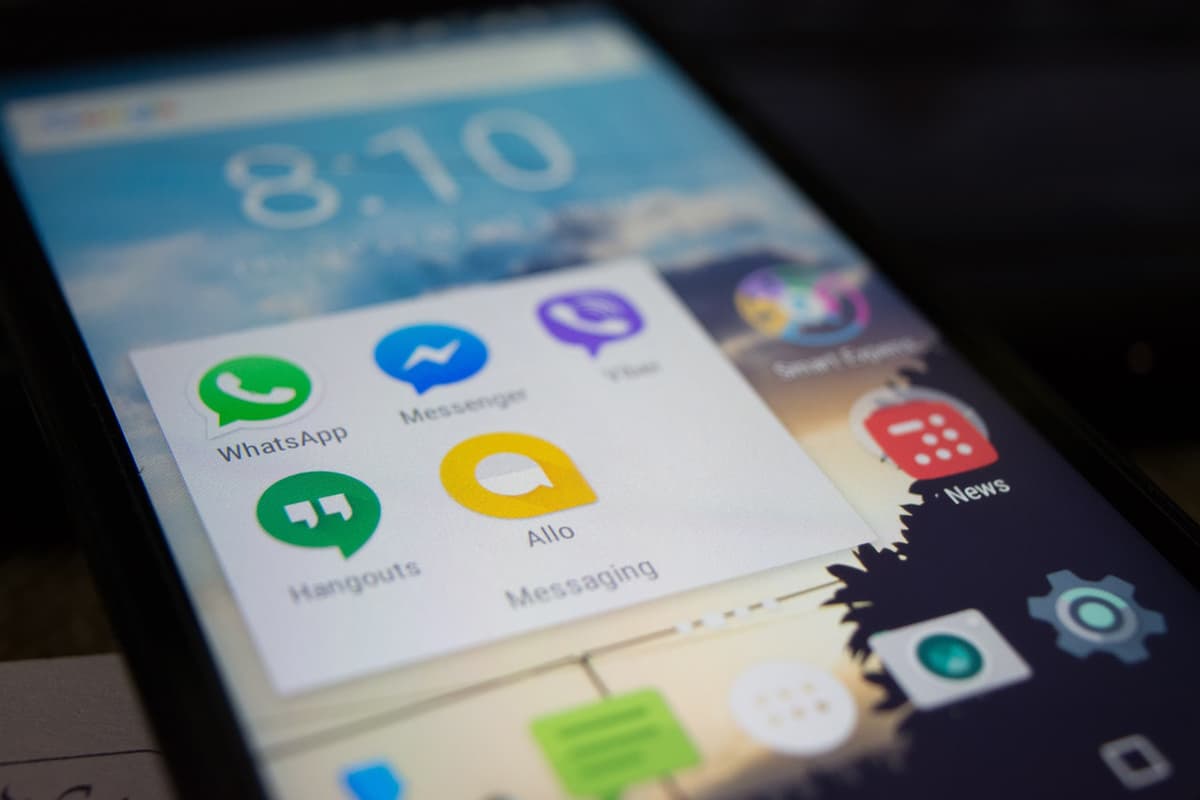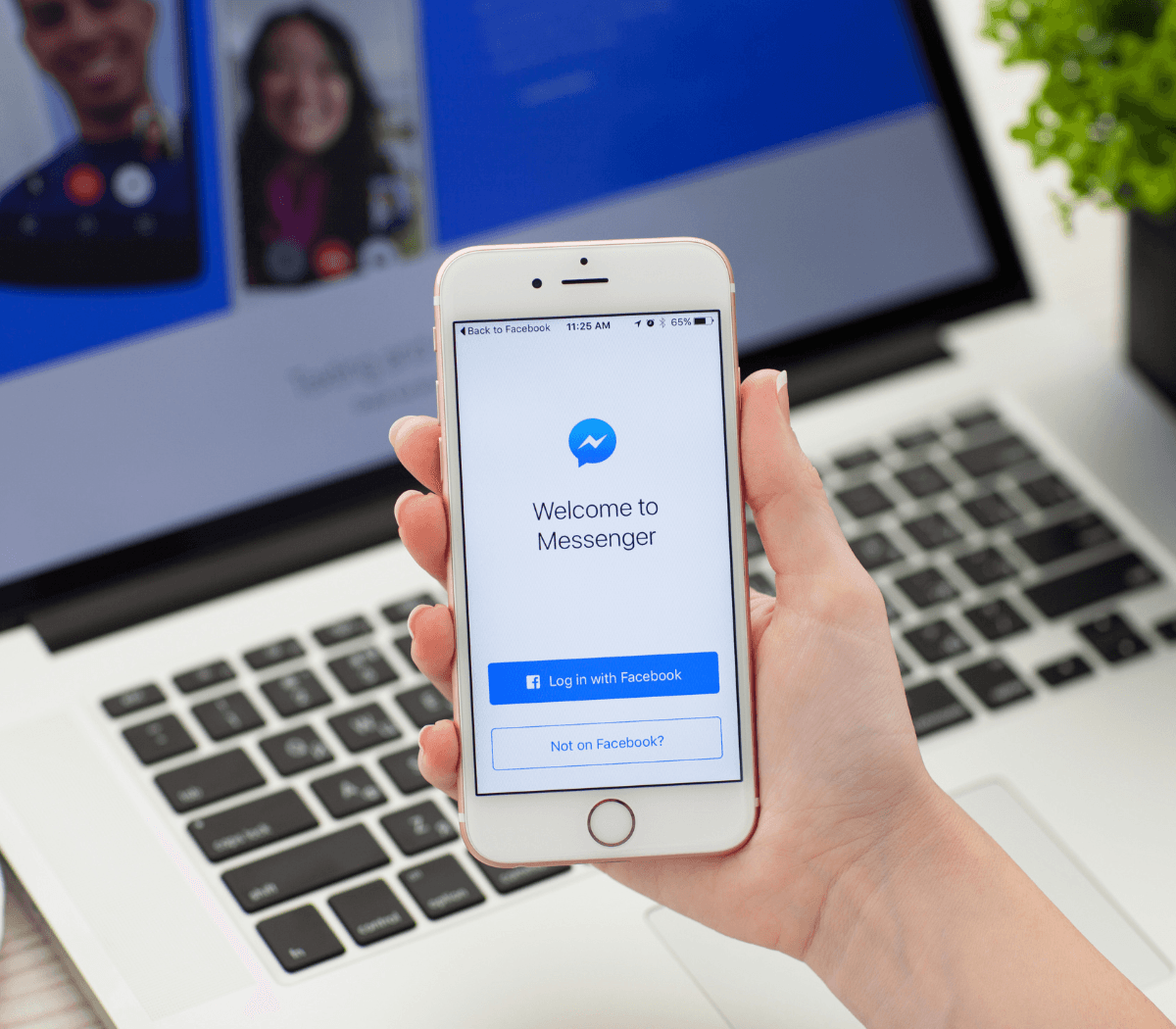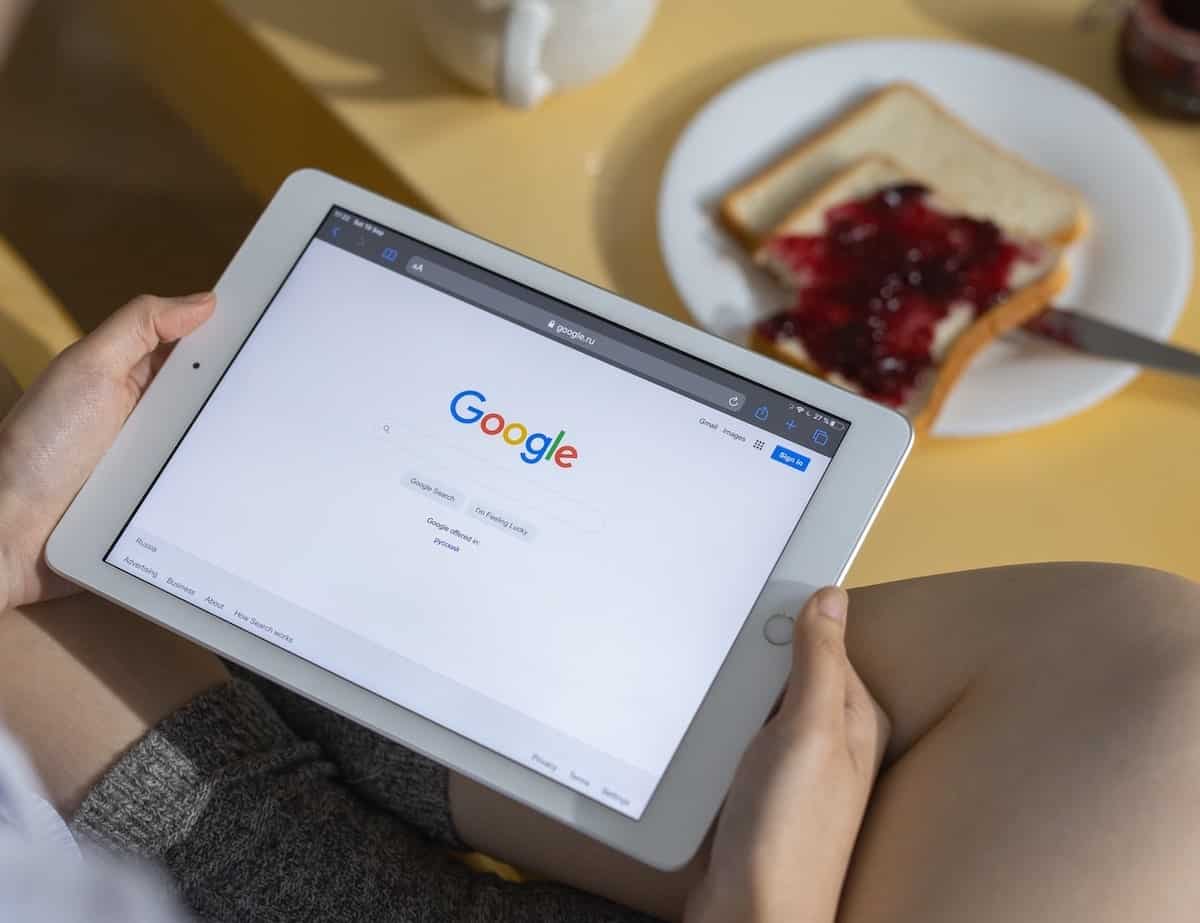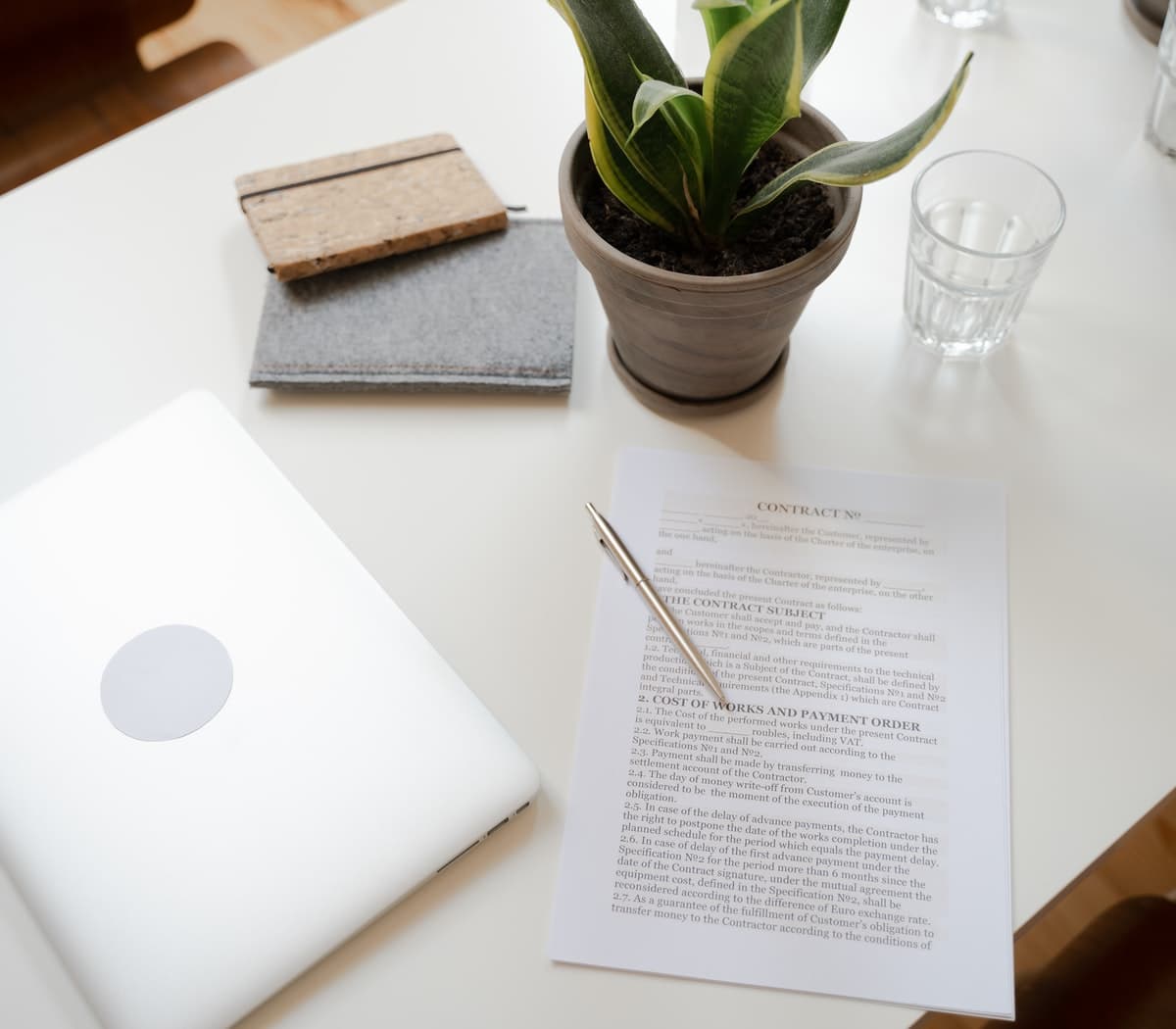How To Text From a Computer: A Step-By-Step Guide
There are a variety of different ways to text from a computer should the need arise. Learn what those methods are and when to use them today.
How to Send Texts From a Computer to a Phone
So, you’ve figured out that texting is the key to connecting with the modern consumer. But when you start thinking about communicating with your clients or creating an SMS campaign, you will quickly realize that it simply isn’t always practical to text clients from a phone. On a cell phone, you can only have one message open at once. And having to type things in with the small phone keyboard? Not ideal.
This is where your computer comes in.
Being able to send text messages from computers to phones will help you overcome the challenges mentioned above by letting you use the computer’s keyboard and manage everything on the larger screen of your computer. Texting from your computer will also allow you to take full advantage of all the tips in our SMS marketing guide.
The good news is that it is straightforward to learn how to text from computers, and there are multiple solutions that allow you to do it—even for multimedia messaging service (MMS) messages.
How to Text from Computers Step-by-Step
As mentioned, multiple solutions allow you to send texts from computers, and each one will have slightly different steps to follow. Some of the most popular methods involve using iMessage for iPhones, Android messages for Android devices, or Google Voice—you’ve probably used at least one of these for your personal texting needs. And for your business text messaging needs, platforms like Podium Inbox allow you to text customers regardless of phone type from a desktop app.
We’ll look at each of these methods in more detail, but first, the following are the general steps you would likely follow for any solution.
If you use the Samsung Messaging App for select Samsung devices (i.e., the Windows app called Windows Your Phone, WhatsApp, or another method), the steps will be some variation of the following. The key will always be that you need the phone app in question on your computer in the form of the relevant phone companion app. From there, you can send and receive SMS text messages.
Step 1:
You will have to start by figuring out what service or program you want to use to text from your computer. Make sure you choose one that is compatible with your smartphone and your computer. This is important, as some methods work only for either Android devices or iPhones, while some work for both.
Step 2:
If you haven’t already done so, create an account with your chosen method. Then, follow the process to connect your smartphone and computer. This may involve a QR code appearing on your computer that you scan with your phone. It may include sending a text to your phone, opening a link on both devices, or even manually inputting a specific code. The exact method of linking devices varies by SMS method.
Step 3:
Once everything is linked, you can open the given program on your computer. It will automatically connect with your phone, and you can send a text like you normally would, but on the larger screen and with a full keyboard. You should have a range of message types to choose from, including the ability to add multimedia.
You can also receive messages by opening the platform on your computer after linking to your mobile phone.
How To Text From Computer to Android Phones
If you have an Android smartphone, you can use Android Messages to text from your computer.
Step 1:
Start by confirming that your phone has the most recent updates for Android Messages.
Step 2:
On your computer, visit messages.android.com to set Android Messages up, so it is ready to go.
Step 3:
To connect your smartphone and computer, use the QR code. The QR code will appear on the right side of the messages.android.com website on your computer.
Go to your smartphone and open Android Messages. In the top right corner, you’ll see three vertical dots. Tap this, then choose “Device pairing.”
Select “QR code scanner.” Point the phone camera at the code that is on your computer. The phone should vibrate within a second, at which point your Android Messages app is linked.
Both your smartphone and computer should now show the messages.
Step 4:
Now, you can text as you would on your smartphone but with the larger screen of your computer. You can start a new message thread by clicking the “+” in the top left corner and entering a phone number.
Or you can continue a conversation by clicking on it on the left panel. This will open the conversation so you can type a message or add an attachment before clicking send.
How To Text From Computer To iPhone
If you have an iPhone and a Mac, you can text from the computer using iMessage. If you don’t have an Apple computer, you can also use the web app for iMessage, which will work for PCs as well as Macs.
Step 1:
Make sure that your iPhone and computer are updated enough to use this feature. Your iPhone must have iOS 8 or a newer version, and your Mac must have at least OS X Yosemite. If not, update your devices.
Step 2:
Start by signing into the iMessage app on your smartphone and your computer. Make sure you use the same Apple ID for both.
If you are using the web version of iMessage, you may need to sign in if you haven’t already. Remember that Android phone users must use this web app.
Open your smartphone’s Messages app and select the three vertical dots. Then, choose “Messages for the web.”
On the computer, go to messages.google.com/web. You must use Microsoft Edge, Safari, Chrome, or Mozilla Firefox. It won’t work with Internet Explorer.
The computer will display a QR code. On your phone, select “Scan QR code” and point it at the code on the computer.
Step 3:
You are ready to text from your computer using your iPhone. The interface that appears on iMessage web or Mac will be the same as that on your phone, so there is no learning curve. Just type in the text message box like you would on your cell phone. As with the other solutions, your text messages should sync automatically, and you can add multimedia files.
How To Text From Computer Using Google Voice
Before using Google Voice to text from your computer, remember that it is designed for 1-to-1 messages. Your account can be flagged and blocked if you use it for bulk messaging.
That means that you should just use it for personal conversations or one-on-one business conversations, not for the typical marketing for mobile devices. For example, you could use it for customer support or reservations. The key is that you can’t use it for automated or bulk messages. It’s also important to remember that you can’t use Google Voice to send texts to short code numbers.
You should also keep in mind that if you have multiple Google Voice numbers, you will only be able to send texts to the main Google Voice number. This includes responding to texts sent to your secondary number; the response will still be sent from the main number.
This solution works to send messages from an Android phone or iPhone.
With that in mind, the following steps let you text from your computer using Google Voice.
Step 1:
Get started by heading over to voice.google.com. If you’re not logged in yet, it’ll ask you to do so.
Step 2:
Click on the Messages tab, you’ll see it – it looks like a little speech bubble.
Step 3:
Now, hit the “Send a message” button up top.
Step 4:
Time to pick who you’re texting. You can either enter their phone number or their name. Wanna make a group chat? You can add up to eight people, including yourself.
Step 5:
Write your message down there. And hey, if you’ve got a cool picture to share, you can add it too. Just remember, big images will get resized if they’re over 2 MB.
Step 6:
Once everything’s set, hit that “Send” button, it looks like a little paper airplane.
Step 7:
If you’re on your computer and wanna check out your texts later, just hop back onto voice.google.com and click on the Messages tab again.
Any new messages will stand out in bold. Oh, and if something looks like spam, you can mark it up in the top left corner.
Bonus Tip: If you wanna reply to a message, just click on it. The whole conversation will pop up, and you can type away at the bottom.
The impact of sending text messages from a computer
Pros
- You get access to a full keyboard to type more efficiently.
- You can use Wi-Fi or mobile data.
- As most solutions include a multimedia messaging service, you can attach multimedia files.
- You get to manage your text messages on a larger screen.
- You can choose from multiple platforms.
- You can still send SMS messages from the phone even if the computer is synced.
- It’s easier to view digital marketing stats.
Cons
- You will have to spend a few minutes connecting the devices the first time you want to text from the computer.
- You have to choose which solution to use.
- Your computer is not as portable as your phone.
Podium Makes Texting from a Computer a Breeze
With Podium Inbox, every message is right where your team can see it—in a centralized platform right there on each of their computers. Furthermore, Podium Inbox allows you to see message status, change assigned employees or locations, and automate everyday tasks.
No matter where the conversation starts, Podium Inbox shifts the thread to text so you’re doing business where customers are at. You’ll save time for your team and your customers will be thrilled by the seamless communication.
Choosing the Right Computer Texting Option
When it comes down to it, there are numerous computer texting options out there. You will have to decide which one has the features you need, such as mass texting or SMS campaigns. If you plan to use the solution for sending messages as part of your SMS campaign, make sure you choose a platform that allows you to have multiple conversations and doesn’t limit how many messages you can send at once.
Podium is one option, as the Podium dashboard lets you easily send text messages from your computer to a phone, regardless of whether you have an iPhone or Android phone. Podium Inbox also includes Facebook Messenger so that you can use multiple communication methods on a single platform.
Transform your business communication with Podium!
Say goodbye to missed opportunities and hello to happier customers. With Podium, you can engage with your customers the way they prefer: through text messages.
Why choose Podium?
- Instant Connection: Don’t let slow responses drive customers away. With Podium, you can respond faster, as 98% of text messages are opened within minutes.
- Repeat Business: Communication is key to customer satisfaction. Podium helps you build lasting relationships and drive repeat business with personalized messages at every touchpoint of the customer journey.
- Efficiency Boost: Save time and streamline your workflow. With Podium, you can handle multiple text conversations simultaneously, all while keeping everything organized with features like folders, assignments, and templates.
Ready to revolutionize your business communication? Get a Podium demo today!